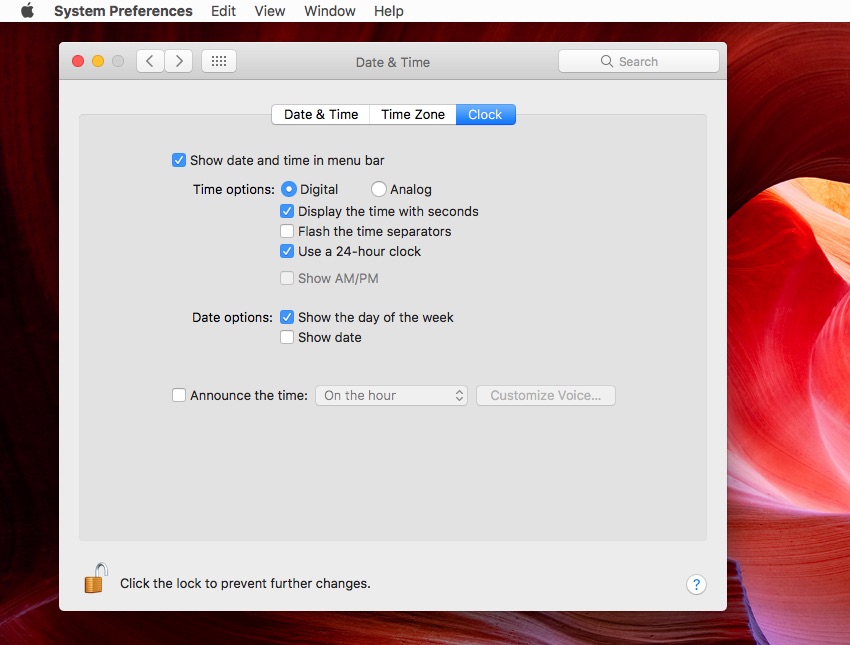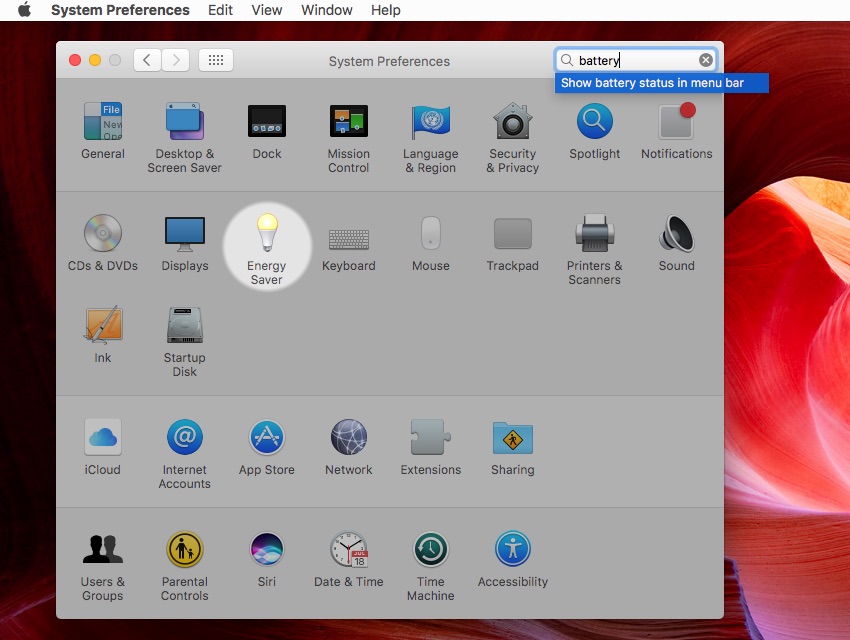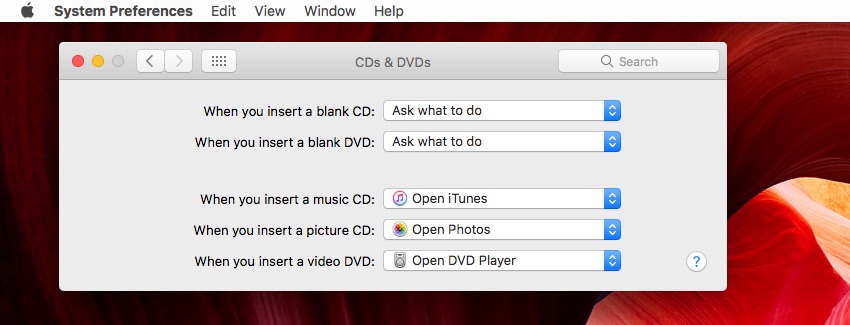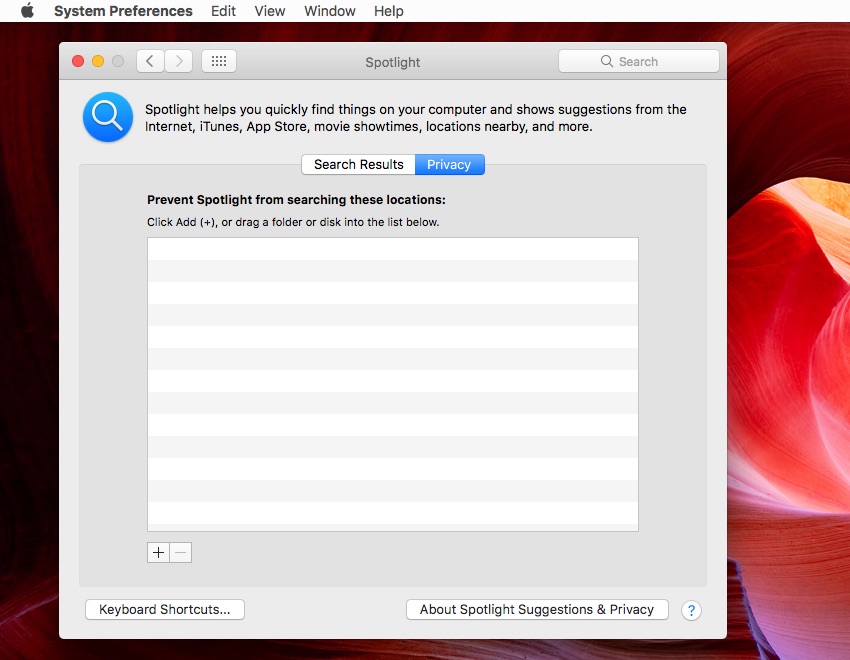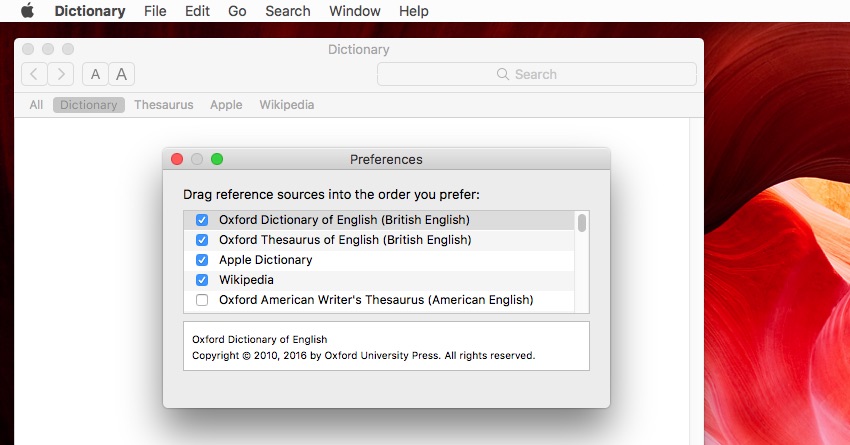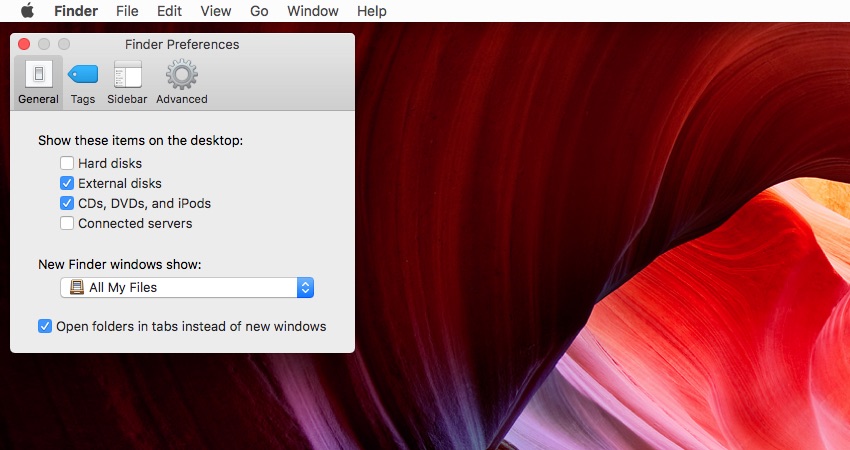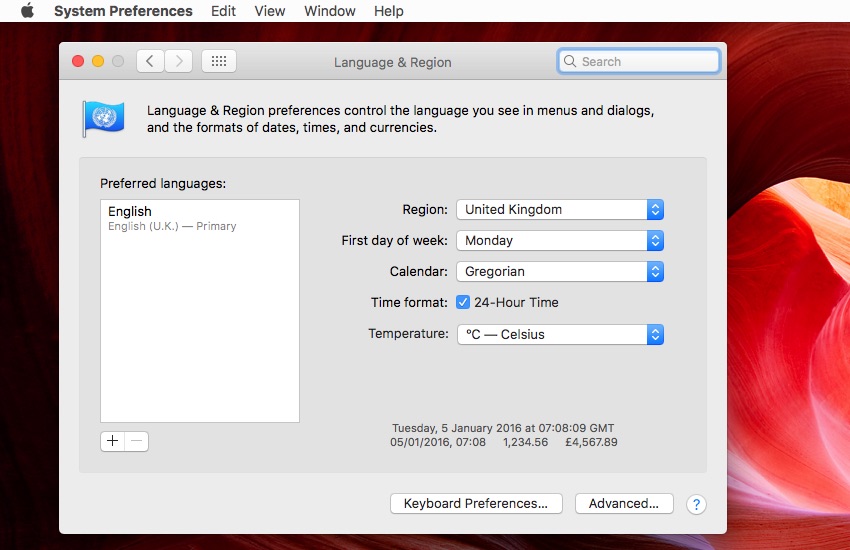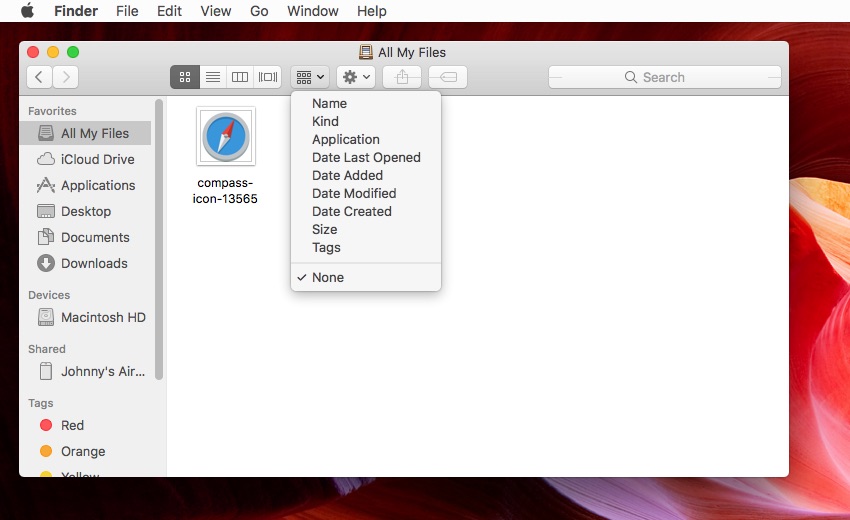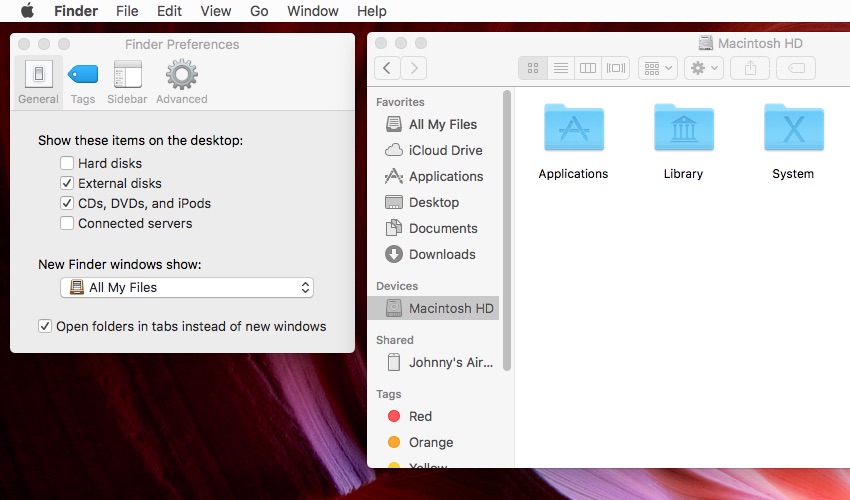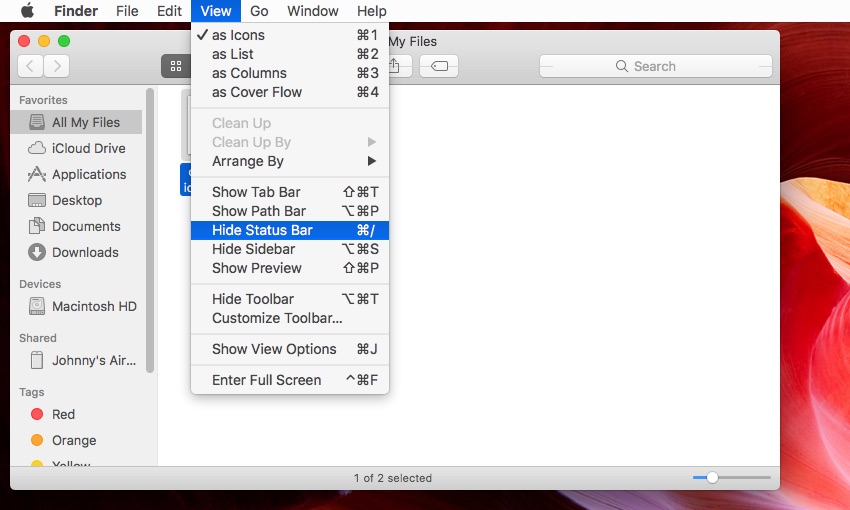- Регистрация
- 11.07.2004
- Сообщения
- 4 054
- Реакции
- 1 297
- Баллы
- 113
- Native language | Родной язык
- Русский
1. Автоматическая смена обоев каждые несколько часов или дней
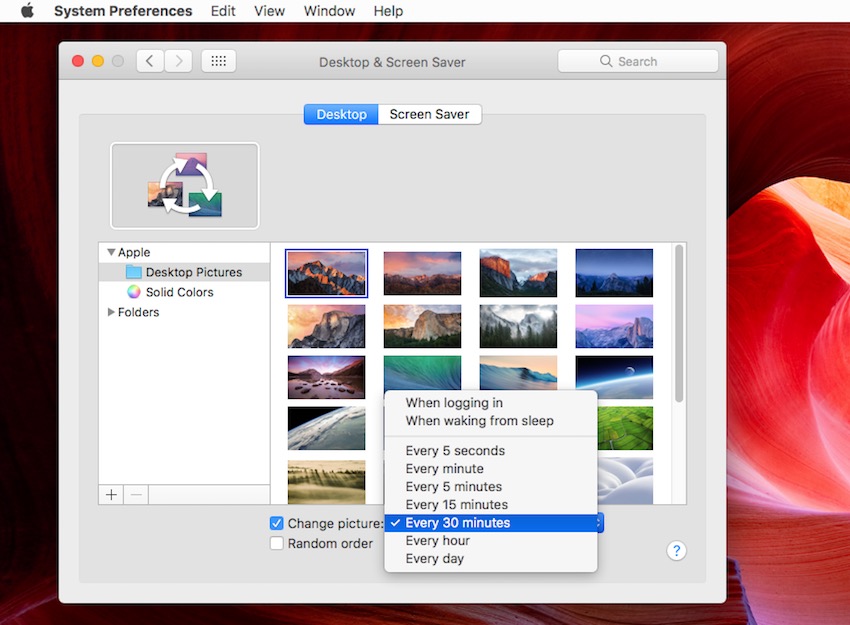
Чтобы изменить обои, перейдите в раздел Системные настройки > Рабочий стол и заставка. Вы можете добраться туда либо с помощью символа Apple — в левом верхнем углу строки меню, либо нажатием Command-Space, чтобы вызвать Spotlight и войти в найти настройки Рабочего Стола.
После того, как вы выбрали фоновое изображение, у вас есть возможность его автоматической смены. Вы также можете установить частоту смены обоев. Отметьте поле Менять изображение: и выберите в выпадающем меню нужный интервал.
Если хотите, вы можете отображать обои в произвольном порядке. Отметьте поле В случайном порядке.Чтобы все было организовано, используйте указанную папку в iPhotoдля хранения обоев. Панель Рабочий стол и заставка всегда поддерживает их в актуальном состоянии, поэтому вам не придется беспокоиться о добавлении изображения вручную, когда вы загружаете что-то новое. Кроме того, вы можете использовать любую папку на Mac, если она содержит более одного изображения.
2. Используйте Активные Углы для активации экранной заставки и других вещей.
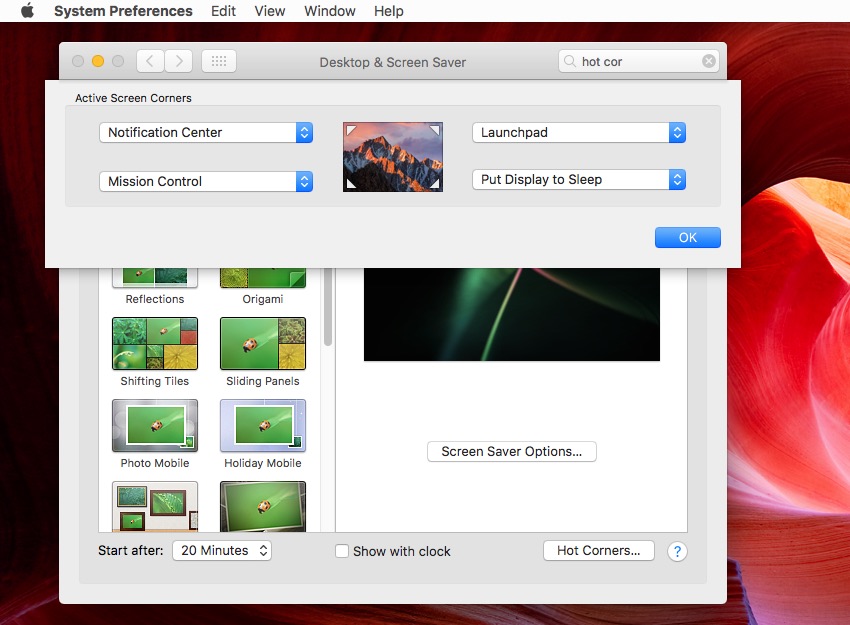
В панели настроек Рабочий стол и заставка щелкните вкладку Заставка, чтобы просмотреть параметры экранных заставки. В правом нижнем углу есть кнопка под названием Активные углы…
Активные углы — это функция системы macOS, которая позволяет вам использовать четыре угла экрана для вызова определенных, заданных, действий. Это может быть запуск экранной заставки, открытие LaunchPad или Центр уведомлений или что-то еще.
Чтобы активировать установленную функцию, переместите мышь в определенный угол.
3. Добавить “пространство” в Dock
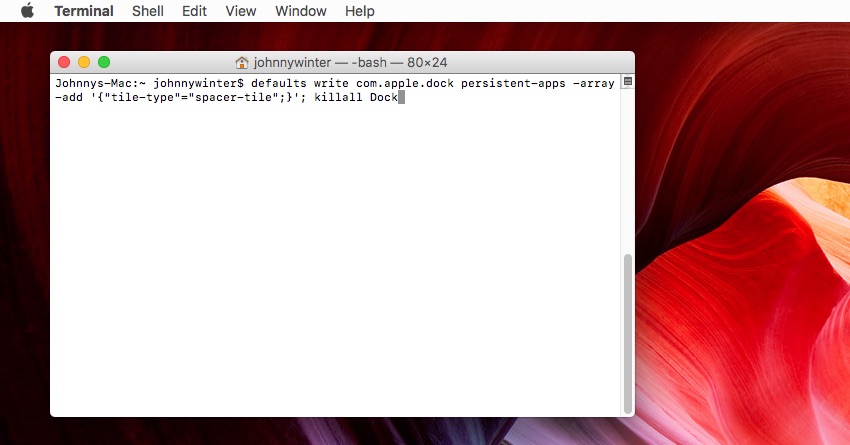
Док-бар на вашем Mac быстро захламляется множеством значков приложений. Если и у вас так же, добавление пробела между значками может помочь понять некоторые вещи.
“Пробелы”, которые добавляет эта команда, являются невидимыми фрагментами, которые при необходимости можно легко удалить, перетащив их с док-бара.
Чтобы добавить пустой фрагмент, откройте Терминал и введите следующую команду:
defaults write com.apple.dock persistent-apps -array-add '{"tile-type"="spacer-tile";}'; killall Dock
Как только команда будет выполнена, док-бар мгновенно исчезнет и перезагрузится с невидимой плиткой, чтобы создать пространство.
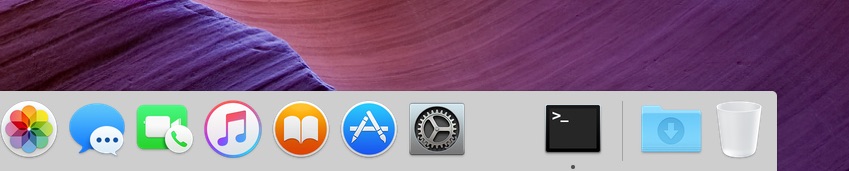
Невидимый фрагмент можно перетаскивать вдоль док-бара, где требуется сделать промежуток между значками, или его можно утащить из док-бара, если он больше не нужен.
4. Изменение системной цветовой схемы macOS
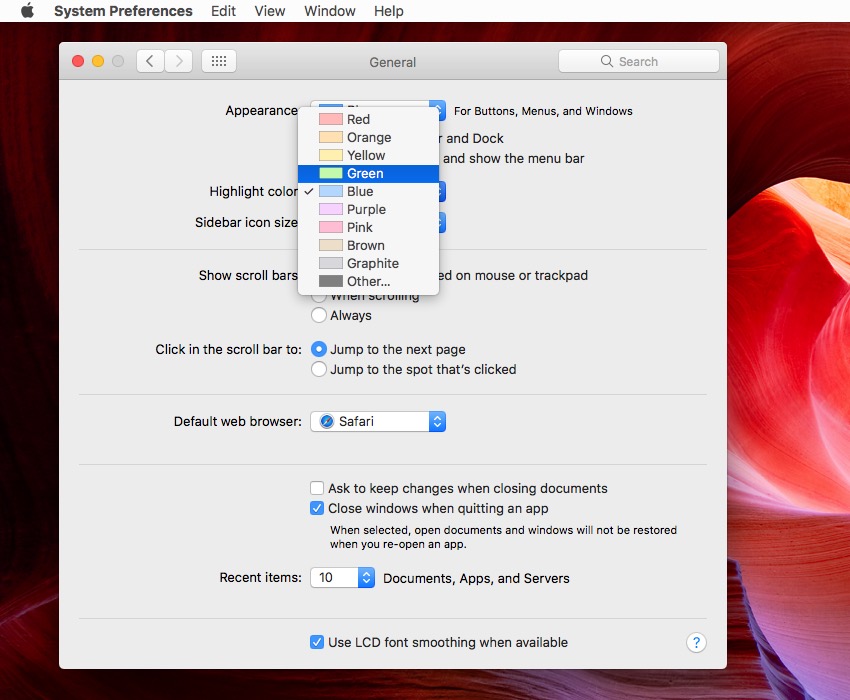
Если вы хотите, чтобы выделенный текст был отличным от синего по умолчанию, откройте Системные настройки > Основные и измените Выделение цветом: на другой цвет.
Наряду с восемью вариантами в меню, вы можете использовать опцию Другой…, чтобы выбрать любой цвет из палитры цветов.
Здесь есть еще одна опция Внешний вид, которая меняет кнопки, меню и окна всех приложений на более монохромную опцию Графит. Синий и графитовый являются единственными вариантами, поэтому, если вам нравится очень скучное отображение без этих красочных кнопок: закрыть, уменьшить и распахнуть окно то, это для вас.
5. Добавьте “увеличение” док-бара, скройте его и измените его положение.
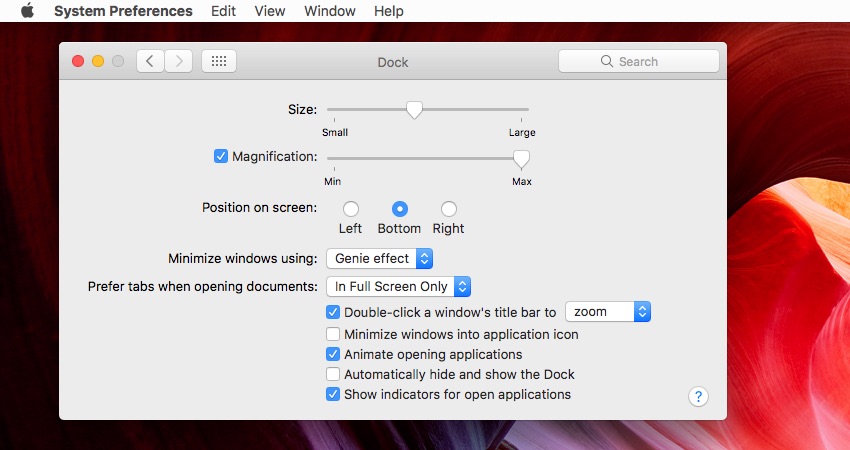
Из коробки, док Mac'а не выпрыгивает на вас, как вы могли видеть на других Mac. Это потому, что увеличение не включено по умолчанию.
Чтобы включить его, щелкните значок Apple в левом верхнем углу строки меню, в Системных настройках выберите Док/Dock и отметьте Увеличение.
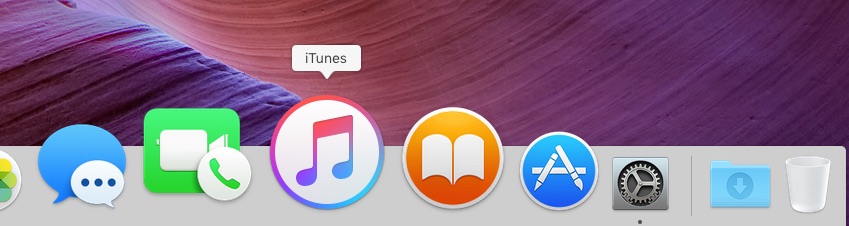 Значки увеличенного Mac на доке
Значки увеличенного Mac на доке
Это меню также дает вам возможность скрыть док, что полезно для максимального увеличения площади экрана, особенно на небольших экранах ноутбуков. Если он скрыт, вы можете отобразить док, переместив курсор на часть экрана, на которой он находится.
Вы можете изменить местоположение док-бара и поместить ее на левой или правой стороне экрана. Внешний вид док-бара также изменится, если вы переместите его в сторону; он становится более двумерным и напоминает OS X 10.4 Tiger.
Как настроить панель с меню на вашем Mac
Большинство людей не используют панель меню в полной мере. Некоторые приложения используют его для получения дополнительной информации, но есть и другие действительно креативные вещи, которые вы можете делать с той информацией. Давайте посмотрим на некоторые интересные способы настройки панели меню вашего Мака.
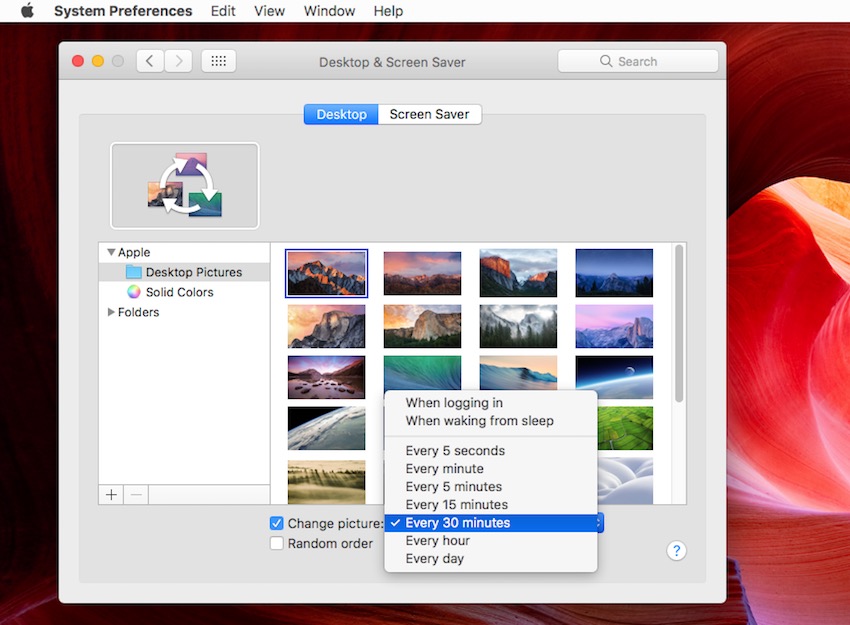
Чтобы изменить обои, перейдите в раздел Системные настройки > Рабочий стол и заставка. Вы можете добраться туда либо с помощью символа Apple — в левом верхнем углу строки меню, либо нажатием Command-Space, чтобы вызвать Spotlight и войти в найти настройки Рабочего Стола.
После того, как вы выбрали фоновое изображение, у вас есть возможность его автоматической смены. Вы также можете установить частоту смены обоев. Отметьте поле Менять изображение: и выберите в выпадающем меню нужный интервал.
Если хотите, вы можете отображать обои в произвольном порядке. Отметьте поле В случайном порядке.Чтобы все было организовано, используйте указанную папку в iPhotoдля хранения обоев. Панель Рабочий стол и заставка всегда поддерживает их в актуальном состоянии, поэтому вам не придется беспокоиться о добавлении изображения вручную, когда вы загружаете что-то новое. Кроме того, вы можете использовать любую папку на Mac, если она содержит более одного изображения.
2. Используйте Активные Углы для активации экранной заставки и других вещей.
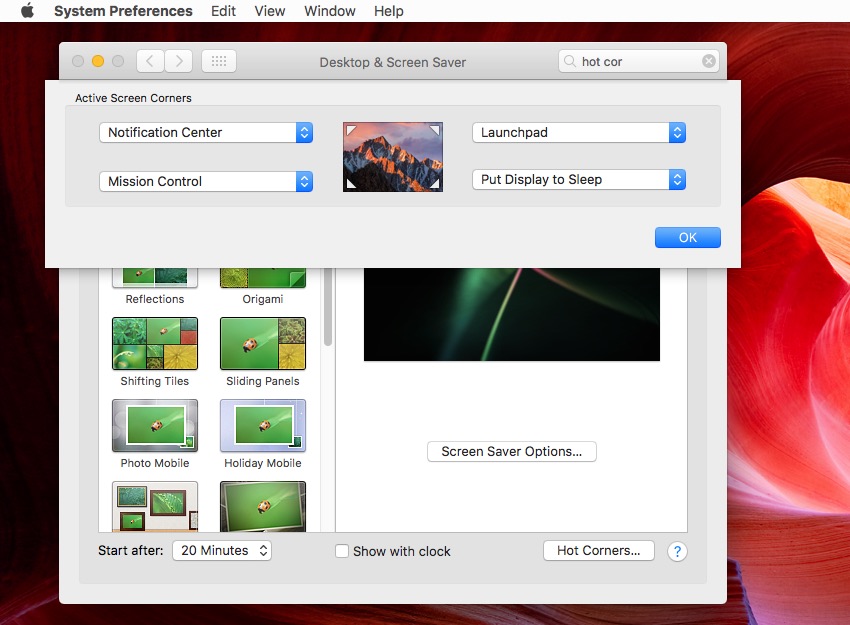
В панели настроек Рабочий стол и заставка щелкните вкладку Заставка, чтобы просмотреть параметры экранных заставки. В правом нижнем углу есть кнопка под названием Активные углы…
Активные углы — это функция системы macOS, которая позволяет вам использовать четыре угла экрана для вызова определенных, заданных, действий. Это может быть запуск экранной заставки, открытие LaunchPad или Центр уведомлений или что-то еще.
Чтобы активировать установленную функцию, переместите мышь в определенный угол.
3. Добавить “пространство” в Dock
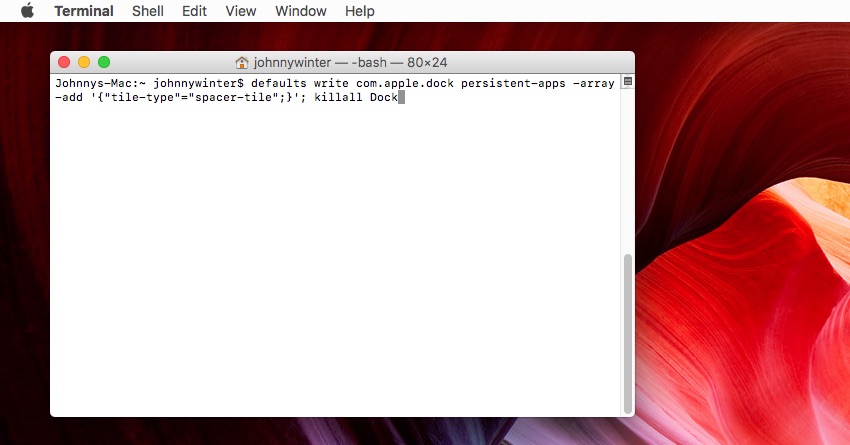
Док-бар на вашем Mac быстро захламляется множеством значков приложений. Если и у вас так же, добавление пробела между значками может помочь понять некоторые вещи.
“Пробелы”, которые добавляет эта команда, являются невидимыми фрагментами, которые при необходимости можно легко удалить, перетащив их с док-бара.
Чтобы добавить пустой фрагмент, откройте Терминал и введите следующую команду:
defaults write com.apple.dock persistent-apps -array-add '{"tile-type"="spacer-tile";}'; killall Dock
Как только команда будет выполнена, док-бар мгновенно исчезнет и перезагрузится с невидимой плиткой, чтобы создать пространство.
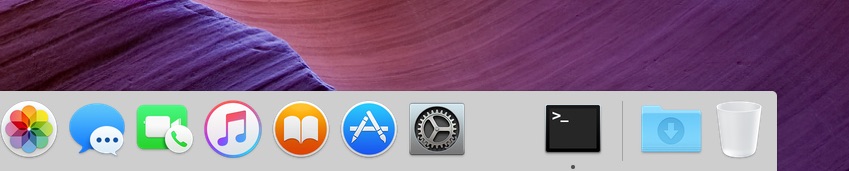
Невидимый фрагмент можно перетаскивать вдоль док-бара, где требуется сделать промежуток между значками, или его можно утащить из док-бара, если он больше не нужен.
4. Изменение системной цветовой схемы macOS
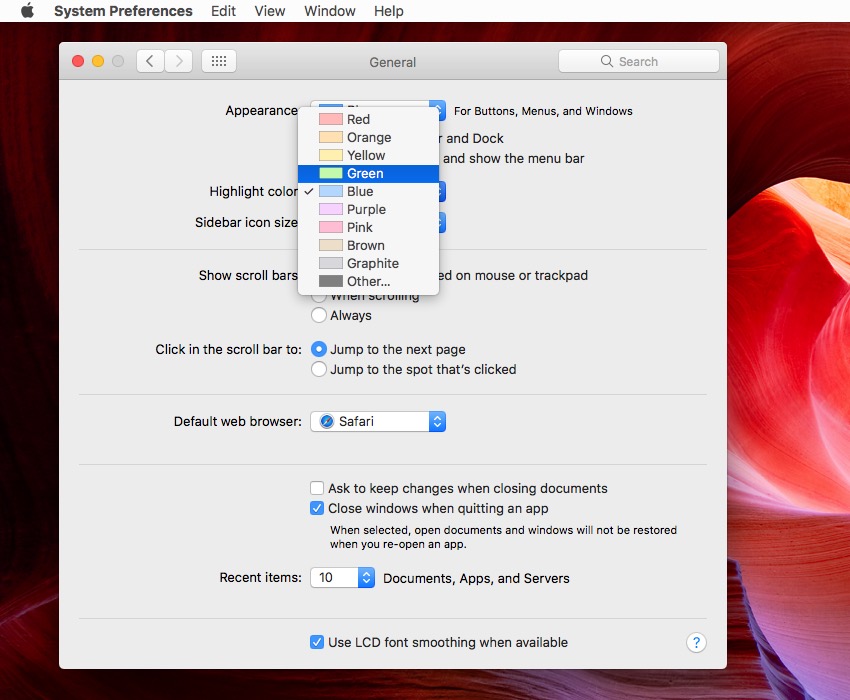
Если вы хотите, чтобы выделенный текст был отличным от синего по умолчанию, откройте Системные настройки > Основные и измените Выделение цветом: на другой цвет.
Наряду с восемью вариантами в меню, вы можете использовать опцию Другой…, чтобы выбрать любой цвет из палитры цветов.
Здесь есть еще одна опция Внешний вид, которая меняет кнопки, меню и окна всех приложений на более монохромную опцию Графит. Синий и графитовый являются единственными вариантами, поэтому, если вам нравится очень скучное отображение без этих красочных кнопок: закрыть, уменьшить и распахнуть окно то, это для вас.
5. Добавьте “увеличение” док-бара, скройте его и измените его положение.
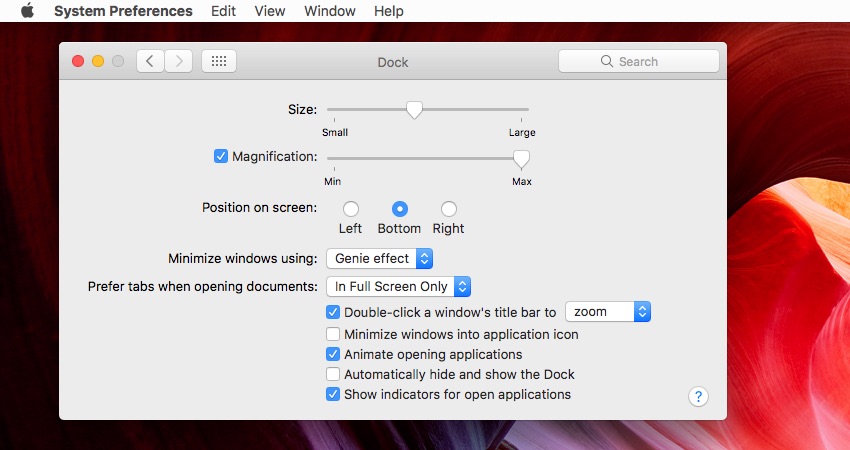
Из коробки, док Mac'а не выпрыгивает на вас, как вы могли видеть на других Mac. Это потому, что увеличение не включено по умолчанию.
Чтобы включить его, щелкните значок Apple в левом верхнем углу строки меню, в Системных настройках выберите Док/Dock и отметьте Увеличение.
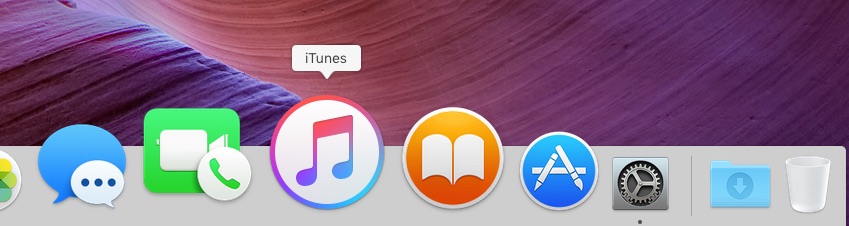
Это меню также дает вам возможность скрыть док, что полезно для максимального увеличения площади экрана, особенно на небольших экранах ноутбуков. Если он скрыт, вы можете отобразить док, переместив курсор на часть экрана, на которой он находится.
Вы можете изменить местоположение док-бара и поместить ее на левой или правой стороне экрана. Внешний вид док-бара также изменится, если вы переместите его в сторону; он становится более двумерным и напоминает OS X 10.4 Tiger.
Как настроить панель с меню на вашем Mac
Большинство людей не используют панель меню в полной мере. Некоторые приложения используют его для получения дополнительной информации, но есть и другие действительно креативные вещи, которые вы можете делать с той информацией. Давайте посмотрим на некоторые интересные способы настройки панели меню вашего Мака.